Your PC is freezing because of a hardware problem, or your computer can not keep up, and it is too old. Hardware wearing out causes computers to freeze. Mechanical hard drives wearing out are the primary reason a PC freezes. Over time anything that has moving parts eventually wears out. Freezes are also often caused by having too many programs open at one time. Your computer does not have enough resources to function and therefore freezes.
If your computer is freezing for no apparent reason, do not worry. In this article, I list the two most common reasons why computers freeze and what you can do to fix the problem. I will also explain what your computer does all by itself at startup and what you can do in addition to check if things are working the way they should. This article also assumes you have some working knowledge of a computer and have already checked some of the most obvious reasons for computer freezes like changing the battery in your mouse. I laugh as I write this nevertheless this situation happened to me. I was right in the middle of editing a video when I thought my computer froze due to all the editing I was performing at the time. I thought I maxed out my computer’s memory. But in reality, all that happened was the battery died in my computer mouse. There was no indicator to let me know I was running low on mouse power. A battery change got me back in business.
Computer freezes due to a hardware problem
When you start up your computer it automatically goes through a series of self-tests. These tests are grouped and called a POST or otherwise known as a Post On Self Test. During a POST your computer will check for bad RAM, a bad hard drive, and other computer components. If your computer finds anything out of the normal it will sound beep codes. It may also display what’s called a POST code, letting you know more about the faulty computer component. Pay special attention when turning on your computer and listen for beeps.
You have no choice when to run a POST. Your computer automatically runs the test at startup. Running a POST requires nothing special. There is no operating system required. So, for example, Windows is not required. After a successful POST, your computer will continue to boot. However, this does not mean that there are no problems. It just meant the POST test did not find anything wrong. One good thing that can be eliminated is that your computer’s memory is good. During the POST test, your computer’s memory is tested. If there were problems found the POST test would alert you. Just keep in mind the POST test does not tell you if you have enough memory, only your memory is good. The test also lets you know it did not find anything wrong with the hard drives. But there still could be problems so another test is needed before the hard drive can be eliminated from the suspect list.
If you have a suspicion your hard drive may be bad or going bad there is an easy way to check. Hey, this sounds like a great way to spend some quality time with your computer, right? Hopefully, you have an SSD and not a mechanical hard drive. If you have an SSD you may be able to get through the test quicker than if you have a mechanical hard drive. Running a “CHKDSK” test is one of the first things you should do and it’s the easiest. Chkdsk scans your filesystem checking the integrity of the data including data about the data or metadata and will fix logical file system errors. And the great thing about running a Chkdsk scan is it does all this automatically when you run it. While your computer is running if there are file system errors it can freeze your computer. These errors could corrupt entries in the master table file and other associated files. The scan also checks for bad sectors which are physical damage on the disk. Bad sectors come in two forms. One is bad data. It’s just data that is not written correctly on the disk but the disk drive is fine. The other case is when there is physical damage to the hard drive. The scan will attempt to repair the bad sectors and if not able to, mark them as bad so your PC will not freeze up when it encounters them in the future. Bad sectors can cause your PC to freeze, crash or you can get what’s called the “Blue Screen Of Death”, or BSOD. So the bottom line is running a Chkdsk is a good practice.
How to check your hard drive to see if it is the cause of your PC freezing
To run a Chkdsk, the easiest way is to bring up File Explorer. You can also go into the command line prompt and run it that way also but I feel running from File Explorer is the easiest way. Next right click on the drive you wish to scan and click on Properties. Next click on the Tools tab and under Error-checking click Check. And hopefully, if you have an SSD the process should not take long. Actually what happens is you will most likely get a message stating You do not need to scan this drive. We haven’t found any errors on this drive. You can still scan the drive for errors if you want. If you get this message then everything is in working order as far as the test goes.
The second way to run the Chkdsk scan is from the Command Prompt. To open the Command Prompt on Windows hold down the Windows key and press R. A pop-up will appear in the bottom left corner of your screen. In the box type cmd and press Ctrl+Shift+Enter. This will open the Command Prompt and you will be in Admin mode so you will have full privileges. Now you can then the chkdsk command and use all the switches to control Chkdsk options when it performs the scan. The format of the Chkdsk command is as follows:
chkdsk [
To run a scan on drive C and fix errors on the disk, you would enter the following command:
chkdsk C: /f
| Chkdsk Parameters | |
|---|---|
| Parameter | Description |
| Volume | Specifies the drive letter (followed by a colon), mount point, or volume name. |
| [Path] | Use with file allocation table (FAT) and FAT32 only. Specifies the location and name of a file or set of files that you want chkdsk to check for fragmentation. You can use the ? and * wildcard characters to specify multiple files. |
| /f | Fixes errors on the disk. The disk must be locked. If chkdsk cannot lock the drive, a message appears that asks you if you want to check the drive the next time you restart the computer. |
| /v |
Displays the name of each file in every directory as the disk is checked. |
| /r | Locates bad sectors and recovers readable information. The disk must be locked. /r includes the functionality of /f, with the additional analysis of physical disk errors. |
| /x | Forces the volume to dismount first, if necessary. All open handles to the drive are invalidated. /x also includes the functionality of /f. |
| /i | Use with NTFS only. Performs a less vigorous check of index entries, which reduces the amount of time required to run chkdsk. |
| /c | Use with NTFS only. Does not check cycles within the folder structure, which reduces the amount of time required to run chkdsk. |
| /l[:<Size>] | Use with NTFS only. Changes the log file size to the size you type. If you omit the size parameter, /l displays the current size. |
| /b | NTFS only: Clears the list of bad clusters on the volume and rescans all allocated and free clusters for errors. /b includes the functionality of /r. Use this parameter after imaging a volume to a new hard disk drive. |
| /? |
Displays help at the command prompt. |
Hard drive causing your computer to freeze conclusion
At this point, you have run two tests on your hard drive and if all of them passed then you can assume your hard drive is probably not the cause of your PC freezing. Now, that's not to say your hard drive is completely not the cause but for this article, the problem is most likely something else. If you still feel the hard drive is the problem the next step would be to either take it into a computer repair shop or swap out the hard drive yourself and see if your computer still freezes.
Computer freezing due to too many processes
Normally when one program freezes that is the only program that freezes. Your entire computer does not freeze. I want to make that very clear. There is a difference between just one application freezing and your entire computer freezing. In the event, one program freezes this indicates there is a problem with that one application. You may need to go into Windows Task Manager, locate that program and kill it. I have had to do this on more than one occasion. If you are not comfortable doing that you can always restart your computer and in most cases, this will solve your problem. This has happened to me on more than one occasion. I was working away in Excel and for some strange reason, Excel froze. I had to go into Windows Task Manager, right-click on Excel, and choose the End task option. Another time I had too many windows open and at the same time, my anti-virus was running a scan. I ran out of memory. I was using my laptop which had 6Gb at the time. Task Manager was telling me I want not maxed out on memory and I still had capacity left but very little. It was not enough and as soon as I added more memory my computer freezing problems went away. All this to say, what you see in Windows Task Manager may not be totally what is happening. It’s a tool that can give you good data and lead you down a path to fixing your problem but just be aware it may not show you everything that is going on. In my case, the antivirus program did not show up as running under the applications. Or if it did it was running under another process which is common to do. Often there is software that is hidden running that you are going to have a hard time finding out if it's running. You will have to take a deeper dive into that particular application and learn more about its behavior. But for this article just be aware of this. Windows 10 has better control over the running processes and Task Manager grouped them. For example, if I have 12 Firefox windows open it will show in Task Manager as Firefox (12). I can right-click on the application and End task for all with one click. I can click on the down arrow to the left of the application and see all 12 instances of Firefox running. With all 12 instances showing in Task Manager I can see which window is using the most CPU, Memory, Disk, and Network. Viewing this in Task Manager can help you find bottlenecks. You can do this for all applications including all Windows processes.
In my case where I had too many windows open on FireFox and antivirus running at the same time caused my laptop to freeze periodically. It was so bad no other work would be done while this condition lasted. You need to be able to check and see what applications are running and where any potential bottlenecks might be occurring.
How to view applications that might be freezing your computer's
The fastest way to bring up Windows Task Manager is to press and hold down Ctrl+Shift+Esc. This brings up the task manager in the process view mode. There are tabs across the top of the task manager called Processes, Performance, App History, Startup, Users, Details, and Service. While in the Process view you can see all the applications running and how much CPU, Memory, Disk, and Network resources they are using. By clicking on the CPU column header it will sort all processes by CPU utilization. The highest utilization will be listed first. This view gives you a quick way of seeing what applications are using the most resources. Click the Name column heading to get back to the standard view.
Another fast way of locating the bottleneck and potential computer freeze problem is to click on the Performance tab while in the task manager. Listed down the left-hand side you will see CPU, Memory, Disk, and if you have more than one hard drive you will see more Disks. You will also see Ethernet and GPU if you have a graphics card installed. Here you can quickly see what component of your computer is using the most resources. In my example of my antivirus running, my Disk drive was at almost 100 percent utilization. Also, my Memory was very high. Between looking at this view and the Process view you should be able to get a good idea of what is going on and possible next steps or solutions.
PC freezing conclusion
The bottom line is for every application open and running it is consuming resources from your computer. It’s either going to need CPU, Memory, Disk, Internet, or your graphics card. At some point in time if you have too many applications running and too little of one type of resource your computer may freeze. So your options are to find the one offending application (like my Excel example) and end the task or try to hunt down what exactly is going like in my case of too many Firefox windows open, antivirus running, and not enough memory. And sometimes it’s not as easy as one thinks. It can be a combination of things all going on at the same time that causes your PC to freeze up.
In the future, to prevent your computer from freezing make sure you purchase a PC with an adequate amount of Memory, CPU capability, and Disk space. My advice is not to purchase the bottom line models but at least get a mid-range product line to ensure longevity. As applications get more and more sophisticated it's only going to require more from your computer. So by purchasing a mid-range product you likely have 3 to 5 years of worry-free computing is good.
I hope this article was of value to you. The article's intent was not to cover every possibility that could cause your computer to freeze but to cover the most common causes of computer freezes. I did not want to waste your time by discussing possible problems that have a very low chance of actually being your problem. For example, I could have discussed your computer having a virus or faulty USB connections or even BIOS settings that were modified. If your BIOS had a bad setting you would most likely know because you changed it, right. And if you had ransomware, well, that is self-explanatory, you would see the message on the screen. I would be interested in your comments and to learn more about your particular computer freezing problem. Please feel free to comment below.
References:
Photo by Burst from Pexels
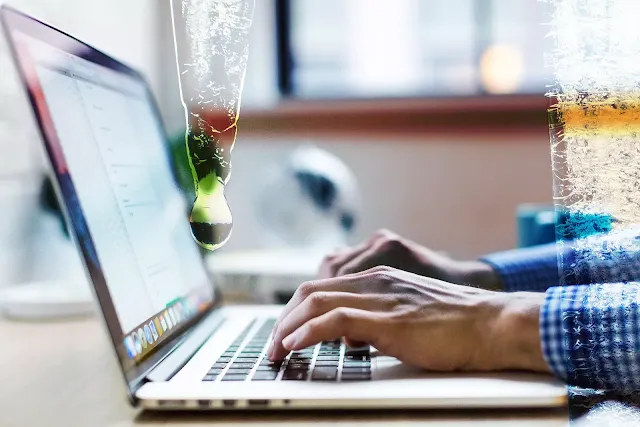
Comments
Post a Comment